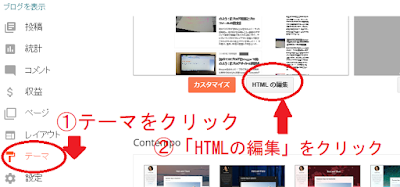bloggerのSEO対策
bloggerでブログを始めたら、まずはGoogleの「サーチコンソール」に登録することをお勧めします!
サーチコンソール(Google Search Console)とは?
サーチコンソールは、検索結果でのサイトパフォーマンスを確認できる無料ツールです。SEO対策には欠かせないツールとなります。新しいブログサイトの場合はインデックスの状況確認が主体となりますが、通常よりも早くインデックしてもらうための機能もあります。(必ず早くなるわけではありません)
【追記:2019年4月14日】
2019年3月末、サーチコンソールが新バージョンに切り替わりました。それに伴い
記事内容の一部(「サイトマップ」送信及び「Fetch as Google」の手順)が変更になりました。変更後の記事については、こちらも参照してみて下さい。
↓
【2019年版】Google「新サーチコンソール」のURL検査でURL登録リクエスト!(旧サーチコンソールの「Fetch as Google」)
「サイトマップ」送信
サイトマップ送信により、新しいページなどの存在をグーグルに認識してもらうことができます。認識してもらうことにより、インデックスされ、検索されるようになります。
「Fetch as Google」
通常は、サイトマップ送信のみでいいのですが、対して新しい記事など、なかなかインッデクスされない場合にインデックスの依頼をできる機能です。インデックスされることにより検索されるようになります。「Fetch as Google」実行により、通常よりもインデックスが早まると言われています。ブログサイトをサーチコンソール(Google Search Console)へ登録しましょう!
サーチコンソールへの登録
手順に沿って登録を進めて下さい。1.サーチコンソールへアクセスする。
サーチコンソールHOME
2.「ログイン」をクリックし、続けてGoogleアカウントとパスワードを聞かれるので入力し、ログインする。
3.自分のブログサイトのURLを入力し、「プロパティを追加」をクリックする。
4.「別の方法」をクリックし、「HTMLタグ」を選択し、表示されたコードをコピーする。
続けて、このコードを自分のブログに貼り付ける作業に移ります。
サーチコンソールは、このままにしておきます。(コードを貼った後に、この画面に戻る必要があります。)
5.ブラウザの別ウィンドウで、Bloggerにログインし、「テーマ」→「HTMLの編集」をクリックします。
6.コピーしたコードを<head>行の下に挿入する。
7.保存して戻る。
ここまでが、Bloggerでの作業となります。ここからは、再びサーチコンソールでの作業となります。
8.サーチコンソールに戻ったら、画面下の「確認」をクリックする。
9.「Http://XXXXXXXX(ブログのURL)の所有権が確認されました。」と表示されれば、登録完了です。
サーチコンソールを使ってみましょう!
サーチコンソールへの登録が終わったら、さっそく使用してみましょう!サイトマップ送信方法
1.サーチコンソールのダッシュボードより「クロール」をクリックする。2.「サイトマップ」をクリックする。
3.「サイトマップの追加/テスト」をクリックする。
4.入力欄に「sitemap.xml」を入力し、「送信」をクリックする。
5.サイトマップの送信の完了です。
「Fetch as Google」の使用方法
1.サーチコンソールのダッシュボードより「クロール」をクリックする。2.「Fetch as Google」をクリックする。
3.インデックス依頼をするURLを入力する。
4.「取得」をクリックする。(レンダリングをするとデバックもできます。)
5.「ロボットではありません」をクリックする。
6.クロールの種類を選択。(通常は「このURLのみをクロール」でOK!)
7.「送信」をクリックする。
8.ステータスが「完了」になっていれば、インデックス依頼の完了です。
お疲れ様でした!